TRIK SEPUTAR DESKTOP, TOOLBAR DAN EXPLORER-NEWS
TRIK SEPUTAR DESKTOP, TOOLBAR DAN EXPLORER
Trik 1
Menampilkan Start Menu Klasik
Solusinya :
Apabila Anda menyukai tampilan start menu klasik, maka Anda dapat mengaktifkan
tampilan start menu kalsik tersebut.
1. Pada Taskbar Anda, klik kanan mouse, setelah itu pilih Porperties.
2. Dalam kotak dialog Taskbar and Start Menu Properties, Anda akan aktifkan tab Start
Menu dengan cara mengkliknya secara langsung. Setelah itu aktifkan tombol radio
Clasic start Menu. Kemudian klik OK.
Trik 2
Menampilkan Toolbar Quick Launch
Solusinya :
Dalam Windows XP terdapat fitur Quick Launch yang berisikan shortcut yang sering
digunakan. Posisi Quick Launch berisi pada baris taskbar. Pada setting default Quick
Launch tidak diaktifkan. Anda dapat mengaktifkan Quick Launch dengan mengikuti
langkah-langkah berikut ini :
1. Pada baris Taskbar, klik kanan mouse, setelah itu pilih Properties.
2. Dalam kotak dialog Taskbar and Start Menu Properties, Anda pastikan tab Taskbar
dalam keadaan aktif. Setelah itu aktifkan cek Show Quick Launch. Kemudian klik
OK.
Trik 3
Menampilkan Shortcut Control Panel dalam My Computer
Solusinya :
Dalam jendela My Computer, Anda dapat menampilkan pilihan mengakses cepat
(shortcut) Control Panel secara cepat. Beriku adalah langkah untuk mengaktifkannya :
1. Anda buka My Computer, caranya klik tombol Start dan klik My Computer.
2. Anda klik menu Tools / Folder Options.
3. Anda aktifkan tab Digital Ebook View. Setelah itu geser scroll ke bawah. Anda
aktifkan cek Show Control Panel in My Computer, kemudian klik OK.
Trik 4
Mengatur Detail Tampilan Explorer
Solusinya :
Anda dapat mengatur detail tampilan jendela Explorer didalam melakukan browse fila
pada media penyimpanan. Berikut adalah detail tampilan yang dapat Anda tambahkan
atau sembunyikan pada jendela Explorer.
Owner, Name, Size, Type, Date Modified, Status, Attributes, Author, Title, Subject,
Category, Pages, Comments, Copyright, Date Created, Date Accessed, Attributes,
Artist, Album Title, Year, Track Number, Genre, Duration, bit Rate, Protected,
Camera Model, Date Picture Taken, Dimensions, Company, Description, File
Version, Product Name, Product Version.
Sebagai contoh Anda dapat menampilkan detail Date Created.
1. Anda buka jendela Explorer, caranya klik kanan mouse pada tombol Start, setelah
itu pilih Explorer.
2. Anda buka folder Window dengan jalan mengkliknya secara langsung pada jendela
Explorer sisi kiri.
3. Anda klik View / Details.
4. Anda klik View / Choose Details.
5. Dalam kotak dialog Choose Details, Anda akatifkan cek Date Created, kemudian
klik Ok.
Trik 1
Menampilkan Start Menu Klasik
Solusinya :
Apabila Anda menyukai tampilan start menu klasik, maka Anda dapat mengaktifkan
tampilan start menu kalsik tersebut.
1. Pada Taskbar Anda, klik kanan mouse, setelah itu pilih Porperties.
2. Dalam kotak dialog Taskbar and Start Menu Properties, Anda akan aktifkan tab Start
Menu dengan cara mengkliknya secara langsung. Setelah itu aktifkan tombol radio
Clasic start Menu. Kemudian klik OK.
Trik 2
Menampilkan Toolbar Quick Launch
Solusinya :
Dalam Windows XP terdapat fitur Quick Launch yang berisikan shortcut yang sering
digunakan. Posisi Quick Launch berisi pada baris taskbar. Pada setting default Quick
Launch tidak diaktifkan. Anda dapat mengaktifkan Quick Launch dengan mengikuti
langkah-langkah berikut ini :
1. Pada baris Taskbar, klik kanan mouse, setelah itu pilih Properties.
2. Dalam kotak dialog Taskbar and Start Menu Properties, Anda pastikan tab Taskbar
dalam keadaan aktif. Setelah itu aktifkan cek Show Quick Launch. Kemudian klik
OK.
Trik 3
Menampilkan Shortcut Control Panel dalam My Computer
Solusinya :
Dalam jendela My Computer, Anda dapat menampilkan pilihan mengakses cepat
(shortcut) Control Panel secara cepat. Beriku adalah langkah untuk mengaktifkannya :
1. Anda buka My Computer, caranya klik tombol Start dan klik My Computer.
2. Anda klik menu Tools / Folder Options.
3. Anda aktifkan tab Digital Ebook View. Setelah itu geser scroll ke bawah. Anda
aktifkan cek Show Control Panel in My Computer, kemudian klik OK.
Trik 4
Mengatur Detail Tampilan Explorer
Solusinya :
Anda dapat mengatur detail tampilan jendela Explorer didalam melakukan browse fila
pada media penyimpanan. Berikut adalah detail tampilan yang dapat Anda tambahkan
atau sembunyikan pada jendela Explorer.
Owner, Name, Size, Type, Date Modified, Status, Attributes, Author, Title, Subject,
Category, Pages, Comments, Copyright, Date Created, Date Accessed, Attributes,
Artist, Album Title, Year, Track Number, Genre, Duration, bit Rate, Protected,
Camera Model, Date Picture Taken, Dimensions, Company, Description, File
Version, Product Name, Product Version.
Sebagai contoh Anda dapat menampilkan detail Date Created.
1. Anda buka jendela Explorer, caranya klik kanan mouse pada tombol Start, setelah
itu pilih Explorer.
2. Anda buka folder Window dengan jalan mengkliknya secara langsung pada jendela
Explorer sisi kiri.
3. Anda klik View / Details.
4. Anda klik View / Choose Details.
5. Dalam kotak dialog Choose Details, Anda akatifkan cek Date Created, kemudian
klik Ok.

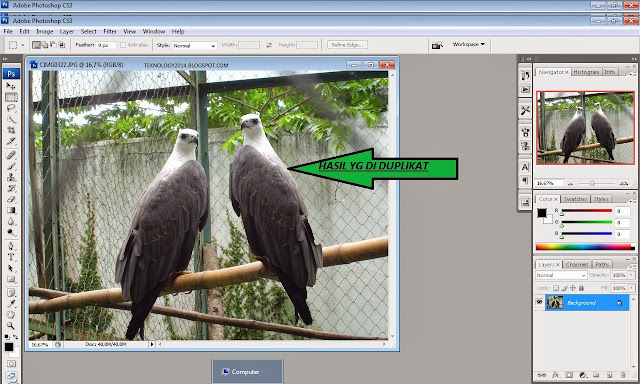

Comments
Post a Comment
Kritik & Saran Anda, Kemajuan Blog Ini... ^_^